

Add Text to a Photo for Free
Give your snapshots something special! Tell your story and add text to your image using our handy-dandy online text tool.
or drop it here
One-Click Text Box Creation
Simply click to add the text box you need. Our image text editor instantly places the text box on your photo, allowing you to type your message directly and position it perfectly.
A Wide Range of Stylish Fonts and Text Styles
Choose from a variety of fun and trendy text styles to put text on a photo with personality. Find the perfect font to match any occasion, mood, or theme.
Fully Customizable Text Appearance
Edit text on image with just a few clicks. Experiment with bold, italic, underlined text, adjust transparency, or add colorful backgrounds to make your words pop exactly the way you want them to.
Complete Titles and Subtitles Solution
Quickly place eye-catching headlines and supporting text on any pic. Mix and match different text sizes and styles to create professional-looking titles that grab attention while keeping your message clear.
Beginner-Friendly with Guided Text Creation
Don't worry if you're not a designer - our friendly tool guides you through each step to add text to photos with helpful suggestions and simple controls that make everyone look like a pro.
Why People Love MolyPix.AI
Jane Wilson
Photography Enthusiast
I've been using this image text editor for all my product listings. Adding price tags and descriptions directly to my shop photos saves me hours each week. Simple and effective!
Mark Thomson
Small Business Owner
Game changer for my travel content! I can quickly add text to photos iPhone without switching between different apps. Just click, type, and position - couldn't be easier.
Sarah Chen
Travel Blogger
How to Add Text to a Photo
1
Upload your image
Drag and drop or click "Upload" to select an image to add text to, or directly modify an AI-generated image to start your creative journey. We support a wide range of common image formats.
2
Add text to image
Click the "Text" button to select from various font styles. Easily customize text color, position, size, and transparency to perfectly match your pic and message.
3
Download your design
Click the "Download" button to save your photo with text. Our high-quality output maintains perfect clarity, making it ready for use in marketing, social media, presentations, or any project.
Frequently Asked Questions about MolyPix.AI

What can MolyPix.AI do?
MolyPix.AI is an AI-powered graphic design tool that transforms your ideas into professional designs with just a text prompt. No design skills needed - simply describe what you want, and our AI design generator creates beautiful, text-accurate, and fully editable designs instantly.
What image formats does MolyPix.AI support?
MolyPix.AI supports popular image formats such as PNG, JPG, JPEG, and WebP, allowing you to upload a wide range of image files. Whether it's photos taken on your phone or images downloaded from the web, our system handles them seamlessly, ensuring your creativity is never limited by file formats.
How can I adjust the appearance of text in MolyPix.AI?
MolyPix.AI offers comprehensive text customization options. You can adjust the font, color, size, position, and transparency of your text. Additionally, it supports effects such as bold, italic, and underline, and even allows you to add colorful backgrounds, ensuring your text perfectly complements your design.
Can I add multiple text boxes to a single image?
Absolutely! MolyPix.AI allows you to add multiple text boxes to a single image, with each text box customizable in terms of font, size, color, and position. This is especially useful for creating combinations of titles and subtitles, adding multilingual descriptions, or designing complex text layouts.
Who is MolyPix.AI designed for?
MolyPix.AI is designed for a wide range of users. Whether you're a photography enthusiast, small business owner, social media creator, travel blogger, or just someone who needs to add text to an image, our tool has you covered. Even complete beginners with no design experience can create professional-quality text-based images in seconds.
What advantages does MolyPix.AI offer compared to other text and image editing tools?
We focus on providing features like one-click text box creation, a rich selection of fonts, fully customizable text appearance, and a guided design experience tailored for beginners. Unlike other tools, MolyPix.AI emphasizes ease of use, enabling you to create professional-level text-based images without switching between multiple apps.
Can I use MolyPix.AI on my mobile device?
Yes, MolyPix.AI is fully compatible with mobile devices. Whether you're using an iPhone or an Android phone, you can access our platform through your mobile browser and enjoy the same features available on the desktop version. This allows you to edit photos on the go, add captions to travel photos, or quickly enhance images before posting on social media.











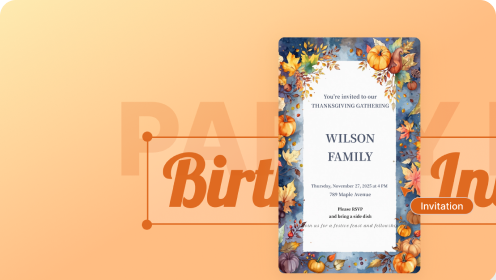














This text box feature is exactly what I needed! Just one click and I can add text to photo. Perfect for labeling bird species and locations without any complicated steps.